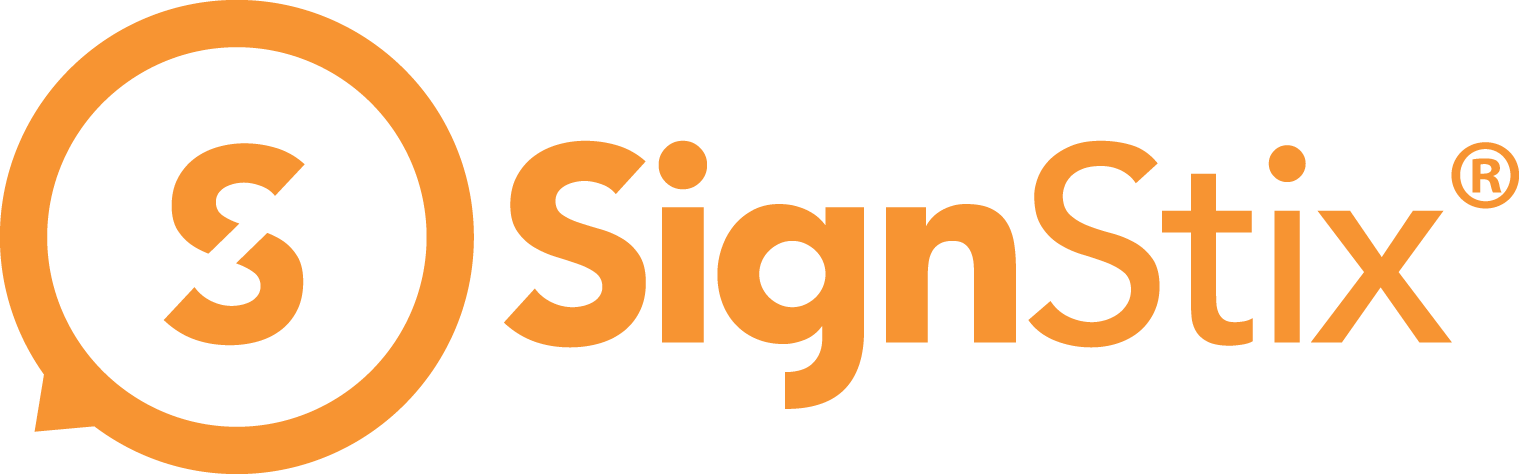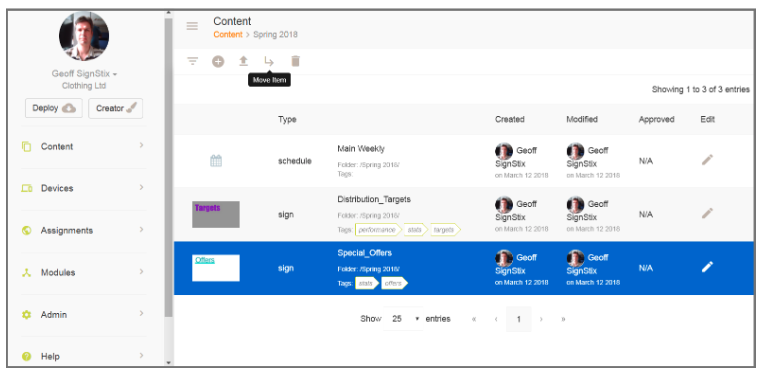Folder Structure
From Director V3 onwards, you can set up a folder structure for all your content, including images, videos, signs, sequences, schedules etc.
If you have migrated from Director V2 to V3 there will be two folders by default – an ‘Assets’ folder that contains all your images and videos, and a ‘Signage’ folder containing all your signs, sequences, campaigns etc.
Otherwise, if you have a new V3 account, there will just be one folder, called ‘SignStix’, which contains everything used by the SignStix sample sign.
You are free to rearrange your folder structure to suit your business.
As an example, one approach would be to have:
- A ‘Common’ folder for general-purpose images that might be used across lots of signs e.g. logos, brand assets, common backgrounds.
- A folder for each marketing campaign e.g. ’2018-SpringLaunch’.