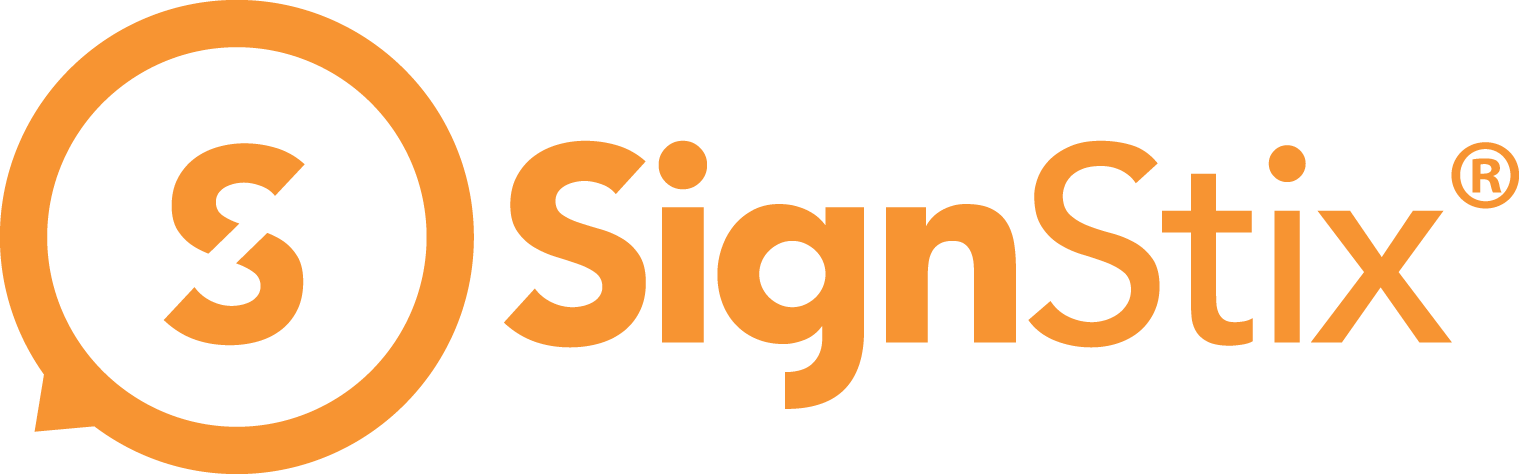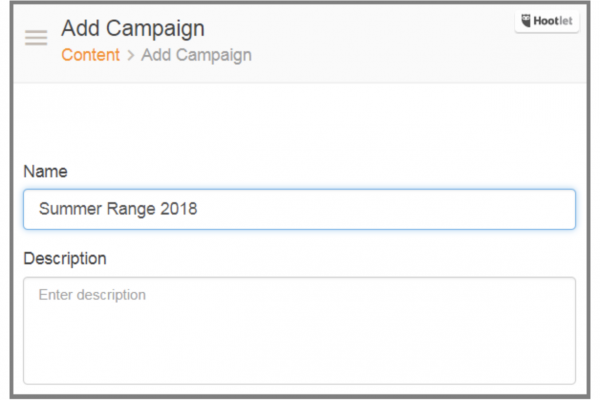What are Campaigns?
A ‘campaign’ defines which content is assigned to play on each device or screen.
By default, there is a single campaign called ‘My Campaign’. In many scenarios, using a single campaign is ideal. Content changes are handled simply by changing the assignments within that one campaign and re-deploying.
However, if you have lots of devices, and seasonal content that needs to change on specific dates, you can achieve this by adding multiple campaigns within the campaign schedule.
The sections below describe how to manage and deploy your campaigns:
Preparing Content Assignments in a Campaign
This section describes how to populate a campaign by assigning content to devices.
- Log into SignStix Director.
- In the main menu on the left, click on ‘Assignments’.
- This will automatically open the assignments of the currently active campaign (which may be ‘My Campaign’ or whichever campaign is current according to the campaign schedule).
- You will see a list of locations and/or devices:
For a device, the Content column will show the sign (or sequence etc.) assigned to that device. For a location, the Populated column will show how many devices within that location have an assignment compared to the total number of devices in that location.
E.g. ‘6/10’ indicates that there are 10 devices within that location, and 6 of them have already been assigned some content.
You can double-click on a location to push inside and inspect the devices (or other locations) within it. Or you can use the filters panel to search for particular sets of devices.
Note that you can assign content either to locations or devices (or a mixture of both). When assigning to a location, this has the effect of assigning to all the devices within that location.
- Select the device(s) or location(s) that you want to assign some content to.
- Click the plus (+) button near the top and choose ‘Assign Sign’.
- In the resulting selector, find the sign of interest, select it and click ‘Assign’.
- This takes you back to the Assignments page, with the ‘Content’ column updated to show your new assignment.
- Some types of content (e.g. signs containing a video box) are intended to be deployed along with a video playlist. To assign a playlist, click the plus (+) button again but this time choose ‘Assign Playlist’. Once you’ve made the assignment, the page will update to show your chosen playlist in the ‘Video Source’ column.
- Repeat this process for each device or location until all the devices have content assigned.
Notes:
(i) Use the ‘Populated’ numbers on locations to identify locations with devices that don’t yet have content assigned.
(ii) When searching, tick the ‘Include subfolders’ filter if you want the search to probe down through all the locations.
(iii) If you move a device from one location to another (in Director), this does not change the device’s content assignments. So to give a relocated device the same content as its new neighbours, you would need to assign the relevant content to that device and re-deploy.
Creating New Campaigns
A new, empty campaign can be added by going to ‘Content’ in the navigation menu, pressing the plus (+) button near the top, and choosing ‘Add Campaign’.